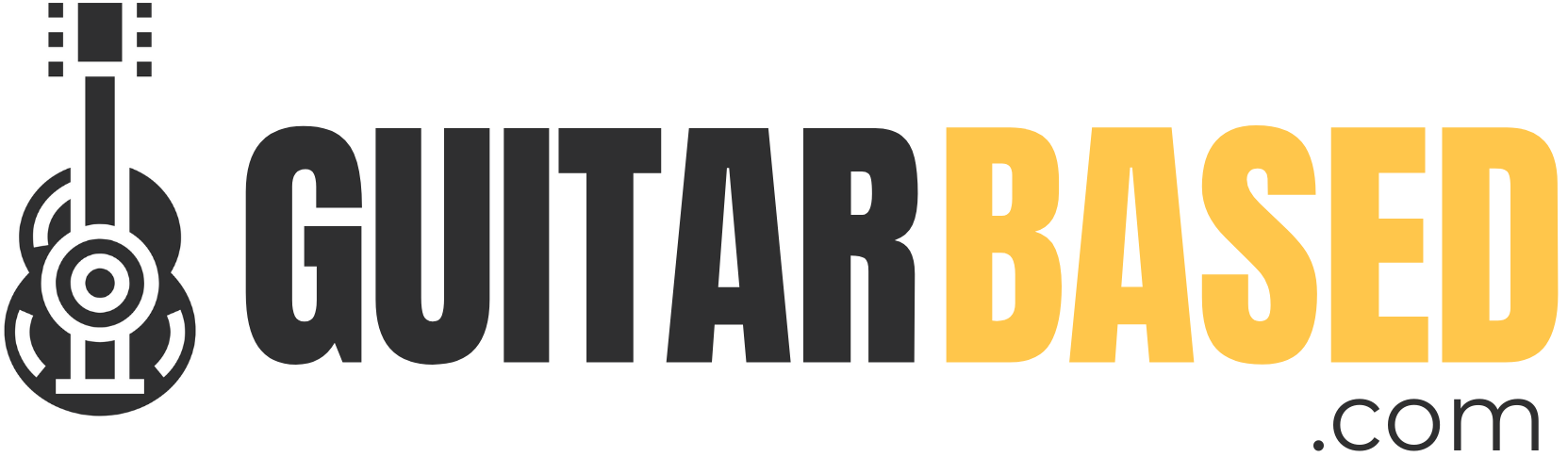Guitar Chord Diagram Maker
Design and visualize guitar chords and tabs!
A guitar chord diagram maker is a tool that allows users to create visual representations of guitar chords.
These visual representations, often referred to as chord diagrams or chord charts, display the placement of fingers on the fretboard for a particular chord.
This following section will now explain how to use it effectively to create beautiful chord charts.
Uses of Guitar Chord Diagrams
1. Learning New Chords
For beginners, understanding the configuration of fingers on the guitar’s fretboard can be challenging.
A chord diagram tool visually illustrates finger placements, making it easier for novices to grasp the physical aspects of playing different chords.
This visual guide can significantly speed up the learning process and boost confidence.
2. Teaching Purposes
Guitar instructors often tailor lessons to individual students’ needs.
With a chord diagram tool, they can create custom chord sheets, ensuring students have clear visual aids during practice.
These diagrams can act as essential teaching aids, especially for illustrating alternative fingerings or challenging chord transitions.
3. Creating Song Sheets
Musicians and band members can benefit from song sheets with chord diagrams placed above lyrics.
These sheets provide a quick reference during practices or live performances, reducing the need to remember every chord shape.
It enhances the ease of playing along and ensures everyone is on the same page.
4. Custom Chord Creation
Advanced guitarists often experiment with unique fingerings or chord voicings to achieve specific sounds.
A chord diagram tool allows them to document and remember these custom configurations.
By preserving these unique shapes, they can consistently reproduce desired tones and share them with others.
5. Enhancing YouTube Guitar Tutorials
Content creators teaching guitar lessons on YouTube can integrate chord diagrams directly into their video overlays.
This provides viewers with a clear visual representation of what’s being played, making the tutorial more effective and accessible.
It enhances the learner’s experience, as they can simultaneously see, hear, and understand the chord structures.
6. Enhances technical skills:
How To Use This Chord Diagram Maker?
1. Give your diagram a name
On the left side of your screen, there’s an editor waiting for your input.
As the first order of business, you can type in a catchy or descriptive title into the “Type your title…” field.
This title will help you identify your chord diagram later, especially if you’re planning to use it in a progression.
Having a title is not required, so this is up to you to type something here or not.
2. Pick your diagram style
In the settings bar at the top, you’ll also be presented with a choice of visual styles for your diagram:
- Hand Drawn: For those who adore a personal touch, this style beautifully mimics a sketched or hand-drawn appearance.
- Regular: If you’re more about precision and clarity, this clean and standard look will be right up your alley.
The default style is Hand Drawn because it’s the most popular, but you can change this any time.
3. Draw your diagram
On the right side of the screen, you’ll notice a representation of a guitar’s fretboard.
This is where you’ll create the visual representation of your chord.
Each vertical line corresponds to a string, and the horizontal lines represent the frets.
To show where your fingers should be placed on the fretboard, simply click on the intersection of the string and the fret.
A dot will appear, indicating the finger’s position.
Barre chords require pressing down multiple strings at once with a single finger.
To represent this on the fretboard, click at the starting point (the topmost string you want to barre) and then drag your cursor across the desired strings on the same fret.
This will create a continuous bar, showing the full extent of the barre chord.
Above the fretboard, there’s an area where you can indicate if strings are played open or if they are muted.
For strings that are played without being pressed down (open), click above the specific string until you see “O”.
If a string should not be played or is muted, click above the string until you see an “X”.
4. Customizing the diagram even further
The thickness of the lines and markers in your chord diagram is pivotal for visibility and clarity.
On the settings section, you’ll find a “DRAW WIDTH” setting.
This determines the thickness of your chord’s lines and markers.
The default value is 40, but you can adjust this to your liking.
A higher value will give you bolder, thicker lines, which can be ideal for larger displays or printouts.
Conversely, a lower value will provide finer, more delicate lines, which might be preferred for intricate diagrams or smaller displays.
6. Downloading the diagram
After you’ve perfected your chord diagram, you’ll probably want to save it, share it, or even print it.
To facilitate this, the tool offers multiple download formats.
Each format serves a particular need:
- PNG: This is a popular image format, ideal for sharing online, using in presentations, or quickly printing out. It retains the quality of your diagram while being universally accepted on most platforms.
- SVG: Scalable Vector Graphics. This format is perfect for those who might need to enlarge or reduce the diagram without losing any clarity. It’s especially useful for designers or if you’re planning to use the diagram in a professional publication.
Once you’ve decided on the format that best suits your needs, click on the corresponding button or option.
The download will start automatically, saving the file to your designated downloads folder or location.